Bueno, esta entrada no estaba planificada, ya que la idea era pasar directamente a otros experimentos como los Radio-Bursts de Júpiter e Ío, pero estos últimos días he estado intentando mejorar el sistema de detección de meteoros y creo que el proceso es digno de ser contado. Si no te suena nada de lo que estás leyendo, te recomiendo leer la primera entrada de esta serie de tutoriales, Radioastronomía amateur (básica) parte 1.
En concreto, las mejoras han sido:
- Fabricar una antena específica, bien calibrada, para la detección de meteoros con la baliza de Graves.
- Usar todo el equipo en remoto, con ayuda de una Raspberry Pi.
- Aprender a usar Echoes, un espectrógrafo específico para meteoros, con funciones bastante chulas
Vamos a ver alguna cosilla extra, como un analizador de antenas, para confirmar que estas funcionan bien en las frecuencias que queremos.
Como te recomendé en la primera entrada, abre los enlaces que he dejado en el texto para ampliar la información, te será de gran ayuda. ¡Al turrón!
La antena: Yagi 3 elementos
Las antenas Yagi son la mejor opción para este proyecto: funcionan muy bien y son fáciles de hacer. En concreto, aprovechando que tenía la V-dipolo telescópica del kit RTL SDR, decidí darle una nueva misión. Una Yagi casera con más elementos (4, 7…) probablemente ayudaría a mejorar la recepción, pero para empezar, la 3 elementos me parecía la más sencilla.

Como carpintero no tengo futuro, pero ya que tenía unas maderas disponibles, es lo que he usado para toda la estructura de la antena. Puedes usar otros materiales como tubos de PVC, pero nunca materiales metálicos (que entonces nos puede interferir negativamente en la recepción). Para los elementos de la antena, si que hay que usar materiales metálicos. De esto, no tenía en casa, pero hace unos meses, ojeando antenas caseras, noté que en algunas, los elementos, eran cinta métrica metálica. Perfecto, ya que, como sabéis si leísteis la primera entrada, las medidas son muy importantes, así que no hay excusa para no cortar la cinta métrica bien.
El elemento conductor será la propia dipolo, en un ángulo de 180º. Es importante tener una segunda cinta métrica, pero en esta ocasión no para convertirla en elementos, sino para colocar la dipolo en la medida correcta.
Fabricación
El soporte de la antena es lo más simple: un solo listón de madera, con una longitud de 90cm (o más largo, pero no más corto). Casualidad que tenía uno justo así. Cuando lo tengamos a mano, el siguiente paso es cortar los elementos. En internet hay muchos diseños que puedes buscar, para tener claras las medidas. También hay calculadoras. Tras ver varios, yo decidí seguir el siguiente diseño:
Corta la cinta métrica para hacer el reflector y el director. Para fijarlas al listón, tienes varias posibilidades: celo, un tornillo, silicona… La dipolo, como puede que la quiera usar para otros experimentos, la tengo con celo. Si vas a usar la antena en exterior te recomiendo buscar otra opción, como fabricar también el elemento conductor (para las pruebas, he usado todo dentro de mi casa la mayor parte del tiempo).
Y poco más. Usar la antena dipolo del pack nos facilita el trabajo, ya que viene con el cable. En caso de que lo quieras hacer, pues tendrás que encargarte también de este asunto. Una idea, es conectar los elementos a cable coaxial y usar un adaptador a SMA.

Calibración de la antena
Es importante que la antena funcione bien en la frecuencia que queremos. Para comprobarlo, compré un VNA (Vector Network Analysers) llamado NanoVNA. Puedes encontrarlo en varias tiendas online a buen precio (aprox 15-30€). La idea es comprobar el valor ROE de nuestra antena, y, en caso de que sea alto, significa que algo no está bien en la antena (el diseño, los cálculos, la fabricación…).

Antes de conectar la antena y comprobar si está bien, hay que seleccionar el rango de frecuencias y calibrar el propio VNA. Y aprender a usarlo, vaya.
Uso básico
En la parte superior de la placa, se encuentra el conector para cargar la batería (en mi caso usb-c) y 2 botones, el de encendido/apagado y una rueda, la cual podemos usar para navegar por el menú, aunque, la pantalla es táctil, así que podemos usarla para mayor comodidad.
Si la batería funciona (que por lo visto, algunos NanoVNA no les va bien por un problema de diseño) podrás usarlo sin necesidad de tenerlo conectado.
Para acceder al menú del NanoVNA basta con tocar la pantalla o apretar la rueda-botón. Para la calibración, te recomiendo seguir los siguientes tutoriales:
http://www.ea2bqh.es/nanovna.htm – Tutorial NanoVNA
https://www.youtube.com/watch?v=dwnvYYW0gxo – Tutorial en vídeo
Calibrando para 143.050Mhz
En STIMULUS, seleccionamos el siguiente rango de frecuencias:
Start: 120Mhz
Stop: 160Mhz
Después, en CAL, calibramos siguiendo los pasos del enlace anterior.
Una vez calibrado el VNA, ya podemos conectar la antena al puerto 1 (S11 en mi NanoVNA) y ver si nos ha salido bien.

Usando el botón-rueda o tocando la pantalla, dejamos el puntero en la frecuencia que queremos comprobar (la más aproximada a 143.050Mhz, para este caso). La línea amarilla representa el valor ROE, cuya cifra también podemos ver arriba (en mi caso fue 1.36, un ROE bastante bajo, así que perfecto). Respecto a la línea espiral verde, lo ideal es que el puntero quede lo más cerca posible de la línea central (es una carta de Smith).
En caso de que el ROE con tu antena sea muy alto, revisa todo lo que comentamos antes (medidas, posición…). Y no lo uses cerca de objetos metálicos o electrónicos.
La base
Con más madera, hice la base. Siguiendo la filosofía de esta entrada, también la más sencilla posible, lo justo para que se quede de pie y en la posición correcta. Aquí no te puedo ayudar mucho: valora la zona donde vas a poner la antena, e intenta fabricar un soporte estable y fácil de manipular.
En la base, podéis ver 2 cosas: La Raspberry y una caja que contiene el receptor de radio (el RTL SDR v3 en este caso) y el filtro FM que vimos en la entrada anterior. Por ahora, no estoy usando el LNA que también tengo, ya que amplifica el ruido y no nos interesa (aunque si te empeñas, ya que lo tienes, lo puedes usar).

Raspberry
Si no conoces aún las Raspberry’s, deberías. Son unos mini-ordenadores que se pusieron de moda hace ya unos cuantos años. En una sola ‘plaquita’ tienes lo básico para instalar algún sistema operativo y trastear. En nuestra web, por ejemplo, tenemos el tutorial para controlar un telescopio con una Raspberry. Pues esto es similar, mi idea principal era tener una Raspberry preparada para tenerla durante bastante tiempo encendida y registrando meteoros: así, para tener la posibilidad de llevarme la antena a un sitio mejor que el actual, y controlar todo en remoto.
He usado una Raspberry Pi 3b, ya algo antigua, pero cumple su trabajo. Si no quieres desesperarte por la velocidad, te recomiendo usar una Raspberry 4.
Si no tienes una, tampoco es imprescindible, puedes pasar a la parte de Echoes y usarlo con el receptor conectado a tu ordenador, pero claro, perderás la movilidad.
Lo primero, si no has usado nunca una Raspberry, es instalarle el sistema operativo. Yo he elegido Raspbian (Raspberry Pi OS), una distro de Debian adaptada para estas SBC’s.
https://geekland.eu/instalar-raspbian-con-raspberry-pi-imager/ – Instalación de Raspbian
Aunque Echoes se puede usar en modo consola, por lo que podríamos prescindir de la interfaz gráfica del sistema (lo cual le vendría genial, para mejorar el rendimiento), la he instalado, para poder ver todo lo que hacemos. Una vez tenemos todo listo, es hora de empezar a instalar los programas y dependencias necesarias.
Abrimos una terminal, y actualizamos el sistema con los siguientes comandos:
sudo apt update -y
sudo apt upgrade -y
A continuación, instalamos y habilitamos algunos programas que nos van a facilitar el trabajo en remoto. Lo primero activar Openssh-server, un programa para poder conectarnos en remoto a una terminal o al sistema de archivos vía SFTP. Para activarlo, de nuevo en la terminal introducimos el comando ‘sudo raspi-config‘. Se nos abrirá un menú, con las flechas del teclado nos movemos a ‘Interface Options‘, le damos a la opción SSH, y la activamos. Para moverte al botón Back y Finish, puedes usar el tabulador.
Aunque podemos utilizar VNC para conectarnos al escritorio por remoto, vamos a instalar también el programa xrdp, para poder conectarnos al escritorio desde Windows sin tener que instalar nada.
sudo apt install xrdp
Para conectarnos desde el Windows, le damos a inicio, escribimos rdp y nos aparece la opción Conexión a escritorio remoto. Solo necesitamos saber la dirección IP de la Raspberry, así que nos dirigimos de nuevo a la terminal y ejecutamos el comando ‘ifconfig‘.

En mi caso tengo la Raspberry conectada por wifi (lo ideal para usar menos cables), por lo que su dirección IP es la que aparece en la interfaz wlan0, después de inet (en mi caso, 192.168.0.16, en tu red será distinto, seguramente). Si la tenéis conectada mediante un cable ethernet, veréis la IP en la interfaz eth0.
Una vez tenemos la IP, ya lo podemos controlar desde nuestro Windows (o Mac, u otro GNU/Linux, Android,…), ponemos la IP en el recuadro de dirección y le damos a conectar. Nos pedirá el usuario y contraseña para iniciar sesión en la Raspberry. En este momento, ya podemos desconectar el HDMI y usarla en remoto. Prueba a reiniciar y ver que te puedes conectar, para comprobar que está todo bien.
El siguiente paso es instalar el receptor de radio, en nuestro caso el RTL SDR v3. Para ello seguimos el siguiente tutorial de sdr-es.com:
https://sdr-es.com/2020/04/10/instalacion-rtlsdr-raspberrypi/ – Instalación de dispositivos RTL-SDR en Raspberry Pi
Una vez instalado, el último paso es instalar las dependencias (programas que son necesarios para que funcione otro programa) de Echoes. Aquí me encontré con curvas: al momento de escribir esta entrada, estoy usando Echoes en su versión 0.29, y no fui capaz de resolver las dependencia bien. Tras hablar con el programador de Echoes, me pasó un repositorio con los paquetes necesarios. Pero por lo que me dijo, previsiblemente va a solucionar esto en las siguientes versiones. Total, que entramos a la siguiente página, descargamos todos los paquetes y los instalamos:
https://download.opensuse.org/repositories/home:/astronopteryx/Raspbian_10/armhf/ – Repositorio dependencias Echoes 0.29 para Raspbian 10.
Para instalar un paquete .deb basta con hacerle doble click y darle a instalar. Por último, si quieres usar la Raspberry fuera de tu red local, puedes hacer tu propia red VPN,
https://www.ionos.es/digitalguide/servidores/configuracion/crear-un-servidor-vpn-en-un-raspberry-pi/ – Cómo crear un servidor VPN en un Raspberry Pi con OpenVPN
Echoes
Echoes es un espectrógrafo libre y gratuito, compatible con Windows y GNU/Linux, y preparado para la detección de meteoros por radio. Una vez configurado, puede detectar automáticamente los ecos de meteoros y llevar un conteo. También genera archivos para GNUplot, otro programa libre y gratis que sirve para generar gráficos, con los datos de cada meteoro detectado. Echoes también reportes, y capturas de pantalla… Muy completo, vaya.
Hasta la versión 0.29 solo es compatible con receptores rtl-sdr, pero el autor comenta que en futuras versiones será compatible con más dispositivos. Al principio puede parecer lioso, pero se le coge bastante cariño.
Para instalarlo en la Raspberry, nos dirigimos a su página oficial:
https://sourceforge.net/projects/echoes/ – Página oficial de Echoes
En Files, podemos buscar la versión que queramos para los sistemas compatibles:
Files – raspbian10 – echoes_0.29-1_armhf.deb
Como dije, la 0.29 es la última versión que hay en el momento de escribir este tutorial, si hay alguna más nueva, te animo a probarla. Si por lo que sea no te funciona la 0.29 en la Raspberry, la 0.26 funciona sin las dependencias que instalamos anteriormente.
Una vez instalado, lo podemos encontrar en el menú de Raspberry en Otras – Echoes.
Se nos abrirán 2 ventanas principales (puede que se abra otra, una terminal, no nos hace falta usarla, pero tampoco la cerréis). La grande, es el waterfall, aquí podremos ver lo que vamos captando. La otra ventana es para configurar la recepción, así que es la primera que tenemos que usar.

Lo primero, agraciadamente, se puede guardar una configuración para usarla más adelante, y no tener que estar configurando todo cada vez que iniciamos el programa, igual que hicimos con SpectrumLab en la primera entrada. De nuevo, tras charlar con el autor del programa sobre cual es la configuración óptima para la baliza de Graves, me pasó el archivo que os dejo a continuación:
https://drive.google.com/file/d/1jbGW2ZpZQ2ZSPwZED3IUzOPdjylYRt1X/view?usp=sharing – Archivo de configuración Echoes 0.29 para la baliza Graves.
Aún así, vamos a ver algunas opciones, para saber qué estamos haciendo.

En la pestaña Device, seleccionamos el dispositivo, el sample rate, la frecuencia y el gain. Todo esto ya lo vimos anteriormente, así que no voy a profundizar ahora.
En la pestaña FFT ajustamos la resolución. La mejor opción es usar una baja, aunque puedes ir probando distintas.
En la pestaña Output, configuramos el tipo de sesión que vamos a hacer (continua, periódica, o automática), y los valores para la detección automática de meteoros (por la diferencia de dBfs). También, en plot type, elegimos el tipo de gráfico que vamos a querer para GNUplot. En la Raspberry, es posible que tengas poco espacio, si usas una SD pequeña con poca capacidad como yo. Revisa el almacenamiento reservado.
En la pestaña Reporting, podemos generar informes de las sesiones que hemos llevado a cabo.
Una vez tenemos todo configurado, ya sea manualmente o con el archivo de configuración, le damos a Start para comenzar la recepción. (Si no ves los botones Start y Stop, están debajo del todo en la ventana de configuración, hazla más pequeña para verlos).
Ya deberíamos empezar a ver movimiento en el Waterfall. Si lo has configurado mano, haz zoom en la frecuencia (aprox. 50) para acercarte a la señal de la baliza y poder ver bien los meteoros. También puedes configurar la paleta de colores con las opciones de brillo y contraste. ¿Cuál es la mejor forma de dejarlo? Lo ideal es que te fijes, a la derecha del waterfall, en las líneas azul y roja, que nos indican la señal actual. Si la roja, anda cerca por ejemplo de 60db aprox, este sería un buen punto para hacer el contraste, por lo que dejamos todo lo que esté por debajo de 60 en azul oscuro, y por encima, de amarillo a blanco. Así veremos destacados los meteoros.
Si has configurado todo manualmente, y has centrado en la frecuencia de Graves directamente sin offset, puede que veas el componente DC en pantalla. Otros programas lo enmascaran, incluyendo Echoes hasta la versión 0.26, pero esto no es buena idea si queremos detectar meteoros, ya que el enmascaramiento puede ocultarlos. Pero tampoco es bueno tenerlo a la vista, claro, tampoco los veríamos. Por eso, en la configuración que os he compartido, no se centra directamente la frecuencia de Graves, se centra una cercana y se ajusta el offset.

Por cierto, la paleta de colores se cambia en Preferencias – Waterfall Palette Style. En color a mi me parece más chulo.
En cualquier modo de funcionamiento podemos tirar pantallazos con el botón Manual Shot. El modo periódico es interesante para comprobar los valores S y N y configurar después el disparador del modo automático (la diferencia entre S y N durante un evento) sin tener que estar delante de la pantalla esperando. Lo ideal es dejarlo unas horas y comprobar todas las capturas de pantalla, y, con el valor obtenido, configurar el modo automático. Si no te quieres liar, usa el archivo que compartí ;).
Lo ideal es trabajar en modo automático, ya que una vez lo tenemos bien configurado, simplemente lo iniciamos y lo dejamos funcionando. En mi caso, las primeras pruebas, las estoy haciendo activando Echoes al atardecer y desactivándolo al amanecer, por si capto algún evento que parezca importante, poder buscar contrapartida visual en redes (por ejemplo en la cuenta de Twitter de la Red de Investigación Bólidos y Meteoritos (@RedSpmn)).
Si queréis ojear el manual de Echoes en ingles, pincha este enlace.
Descargar datos
Nos podemos conectar a la Raspberry por protocolo SFTP (si lo hemos activado). Por ejemplo, desde Windows, podemos descargar el programa Filezilla, un cliente FTP-SFTP. Una vez instalado, le damos a Archivo – Gestor de sitios, y le damos a Nuevo sitio. Tenemos que poner los datos de nuestra Raspberry: si la tienes en tu propia red, la IP local que ya vimos antes. Seleccionamos protocolo SFTP, modo de acceso normal y el usuario y contraseña. Una vez guardado, ya nos podemos conectar al sistema de archivos de la Raspberry cuando queramos. También tienes ahí el botón para conectarte.

La parte de la izquierda es el ordenador en el que ejecutamos Filezilla, y la parte de la derecha, el equipo remoto, la Raspberry en nuestro caso. Los archivos generados por Echoes se encuentran en la ruta /home/pi/echoes (pi, o el nombre de usuario con el que lo hayas instalado). Dentro de esa carpeta Echoes guardará todos los datos generados automáticamente (y los disparos manuales). Para descargar los archivos, basta con seleccionarlos a la derecha, hacer click derecho y descargarlo en la carpeta de nuestro ordenador que elijamos.
Podemos ir descargando los datos poco a poco o esperar al final de la sesión. Con cada evento se generan 2 archivos: el png, que es la captura de pantalla de cada evento, y un .dat con datos para generar gráficos. Aparte hay 2 archivos más, un .cvs que se va actualizando (lo podemos abrir con cualquier suite ofimática y verlo en formato de hoja de cálculo), con el registro de todos los eventos, y un archivo .plt por cada sesión, que usa GNUplot para configurar los gráficos.
Por cada archivo de configuración que tengas para Echoes, este creara una carpeta, con el propio nombre del archivo de configuración, la cual contiene informes HTML de todas las sesiones que hacemos.
GNUplot
Con GNUplot podemos generar gráficas de todos los eventos que registramos. Una vez instalado (aquí la descarga) lo abrimos y nos aparece una terminal. No te asustes que no hace falta usarla mucho, solo vamos a curiosear.
Lo primero, cargamos el archivo .rts desde el menú: File – Open. Este archivo contiene la configuración necesaria para generar los gráficos, pero los datos de cada evento son los .dat. Si el .plt ha cargado bien, se abrirá otra pantalla y mostrará el primer gráfico (debe detectar si es 2D o 3D). En esta misma pantalla tenemos un botón para exportar la imagen y poder guardarla bien. Para mostrar el siguiente, tenemos otra ventana (pequeñita), le damos a ok y genera el siguiente.
También podemos cargar archivos .dat de cada evento a mano. En el menú de la pantalla principal, en Plot, elegimos Plot (para gráficos 2d) o 3D plot. Veremos que en la terminal se añade un comando (plot o splot). Seguidamente, volvemos a seleccionar Plot en el menú, y clickamos Data Filename. Abrimos el .dat y debería generar el gráfico. Si lo haces así y no tienes bien el archivo .plt, no pondrá bien los datos de frecuencia y hora en gráficos 3D.
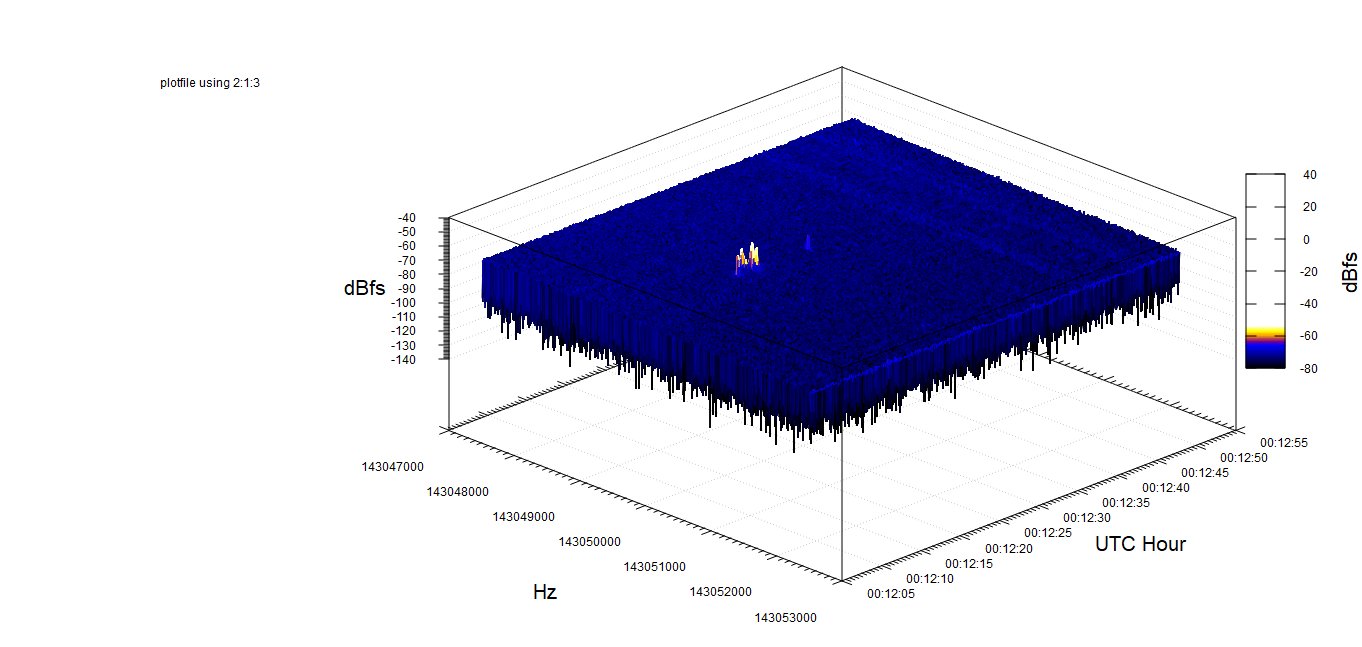
Y esto es todo. Me hace ilusión decir que he fabricado mi propio radiotelescopio casero para detección de meteoros :D. Es un proyecto muy interesante, y a pesar de que no lo tenía planeado, voy a seguir desarrollándolo a la par que sigo con los experimentos pendientes que tengo. ¡Nos vemos en la siguiente!





